
아이폰 사용자들을 위한 아이폰 화면 녹화 초간단 방법 소개할게요.
특정한 애플리케이션을 이용한 화면 녹화가 아닌
아이폰 자체 기능으로 아주 간단하게 아이폰 화면 녹화를 할 수 있습니다.
자 그럼 방법을 알려드릴게요.
딱 5초면 됩니다!!
아이폰 화면녹화 기능 여부 확인
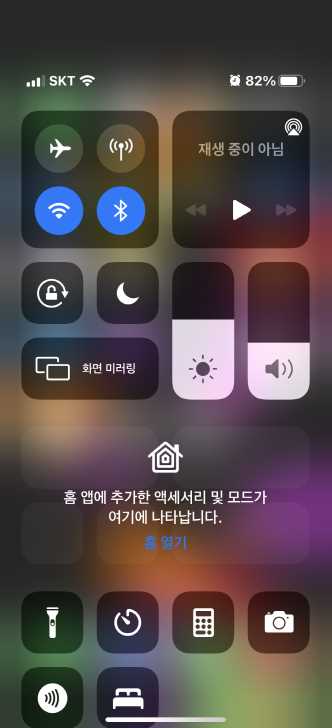
아이폰 사용자라면 익숙한 화면일 텐데요.
스마트폰을 우측 상단에서 대각선으로 살짝 밀어주면 위와 같은 제어센터 화면이 나옵니다.
하단부에 화면 녹화 아이콘이 없는 것을 확인해 줍니다.
만약 하단부에 동그라미 표시 아이콘이 있다면 이미 화면녹화 기능을 추가한 것이니 사용하시면 됩니다.
하지만 아이콘이 없는 분들은 따라해 보세요.
아이폰 화면 녹화 기능 추가하기
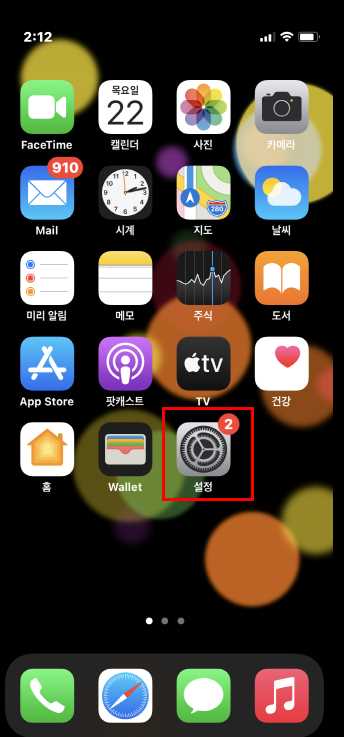
우선 화면녹화 기능 추가를 위해서 아이폰 화면에서 [설정] 메뉴를 선택해 줍니다.
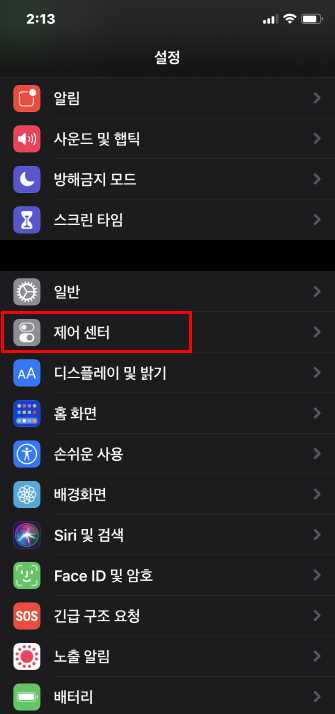
다음으로 [제어 센터] 메뉴를 선택해 줍니다..
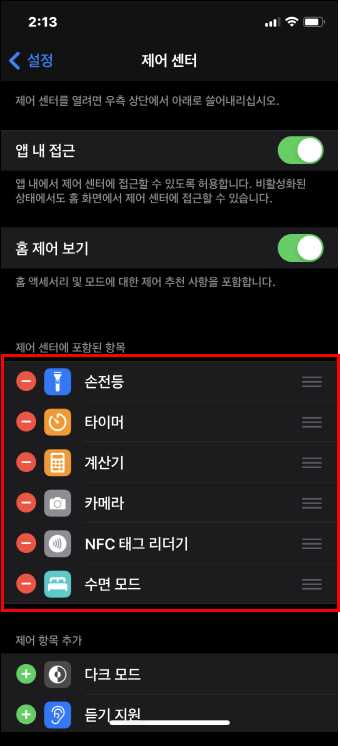
제어센터를 선택하면 위와 같이 현재 설정되어 있는 '제어 센터에 포함된 항목' 이 보이는데
화면녹화 기능이 보이질 않으실 겁니다.
하지만, 당황 하지 마세요!!
이제 이곳에 아이폰 화면 녹화 기능을 추가해야 하니까요.
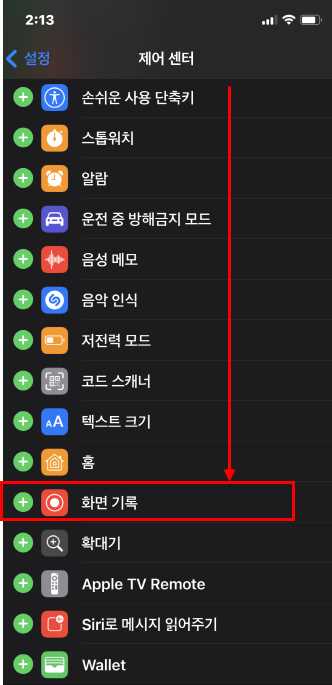
스크롤을 아래로 내리다 보면 [화면 기록]이라는 메뉴가 있는데
그 메뉴의 좌측에 +버튼을 클릭해 줍니다.
그렇게 되면 화면 기록 항목이 사라지면서 제어 센터에 포함된 항목으로 옮겨지게 됩니다.
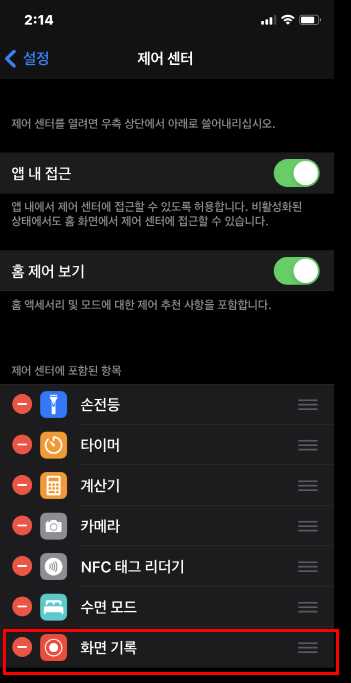
다시 제어 센터에 포함된 항목을 확인해 보시면 화면 기록 기능이 추가된 것을 확인할 수 있습니다.
만약 기능을 빼고 싶을 경우는 화면 기록 좌측에 - 버튼을 클릭하면 기능이 제거됩니다.
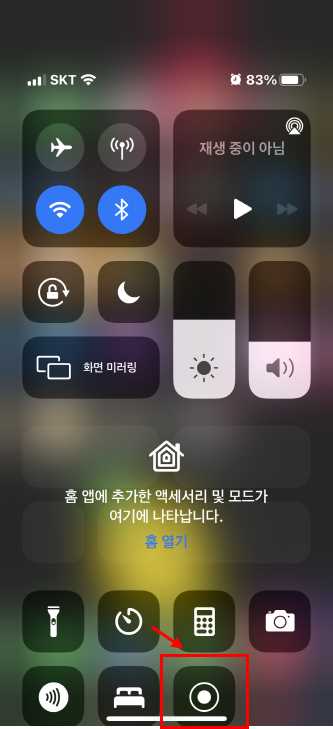
설정을 모두 마쳤다면 이제 사용하면 되는데
다시 스마트폰 우측 상단에서 대각선으로 살짝 밀어주면 제어센터 화면이 나오는데
추가된 화면기록 기능을 선택해 주면~ 3초 후 바로 아이폰 화면이 녹화되고,
다시 버튼을 누르면 정지되면서 저장됩니다.
이렇게 생각보다 간단한 아이폰 화면 녹화 방법을 알아보았습니다.
★ 함께 보면 유용한 정보 ★
아이폰 캡처 방법 3가지 정리
아이폰 사용자들을 위한 아이폰 캡처 방법 3가지 공유할게요. 사실 일반 안드로이드 폰에 비해서 아이폰은 캡처 방법이 어렵다고 하시는 분들이 계신데 알고 보면 매우 간단한 방법으로 화면 캡
himy21.tistory.com
070전화 차단 아이폰 스팸 3가지
요즘 070 전화로 걸려오는 광고가 상당히 많아서 짜증 나시는 분들 계실 텐데요. 가끔은 필요한 전화이긴 하지만 대부분은 광고라는 게 문제죠. 안타깝게도 대부분의 개인 신상 정보는 이미 인터
himy21.tistory.com
아이폰 구글 이미지 검색 기능 사용하기
네이버 앱에서 서비스 중인 스마트렌즈 기능과 같은 유사한 기능을 아이폰에서 사파리로 동일하게 사용 가능하다는 사실을 알고 계신가요? 간단하게 사진을 촬영하거나 이미 촬영해둔 이미지
himy21.tistory.com
아이폰 발신자 음성 안내 멘트 안나오게 하는법
아이폰 발신자 음성 안내 멘트 안 나오게 하는 법 아이폰에는 전화가 오면 전화를 건 사람이 누구인지 음성으로 알려주는 기능이 있습니다. 편리하기도 하지만 때로는 굉장히 불편할 때도
himy21.tistory.com
핸드폰 착신 전환 설정 및 해제 방법(통신3사)
핸드폰 착신 전환 설정 및 해제 방법 (+통신 3사 설정 방법) 핸드폰 칙신전환 서비스는 이동통신 3사가 부가서비스로 스마트폰으로 수신되는 전화를 지정한 번호로 받을 수 있게 해주는 부가서비
himy21.tistory.com
원격 접속 스마트폰으로 가능 TeamViewer
외부에 있을 때 스마트폰을 이용해서 사무실이나 집에 있는 PC를 원격 접속하고 하고 싶을 때 있으실 겁니다. 많이들 알고 계시는 팀뷰어(TeamViewer) 프로그램을 사용해서 가능합니다. 팀뷰어는 기
himy21.tistory.com
'Living & History > 꿀팁정보창고' 카테고리의 다른 글
| 축구중계방송 tvN 온에어 무료 시청 바로가기 (1) | 2022.02.01 |
|---|---|
| 구글검색 15분간 검색기록 삭제 기능 (1) | 2021.08.11 |
| 아이폰 캡처 방법 3가지 정리 (0) | 2021.07.22 |
| 070전화 차단 아이폰 스팸 3가지 (0) | 2021.07.21 |
| 양도소득세 자동계산 쉽게 따라하기 (1) | 2021.07.21 |




댓글